Add "This PC", "Recycle Bin", Folders and More to the Windows 11 Taskbar for Easy Reach. And learn to remove Original Recycle Bin from the Desktop.
Windows 11 Productive Tweaks
If you can't pin “This PC” to the taskbar in your Windows 11 computer and are unsure how to do the same then don't worry as you have come to the right place.
In today's quick and complete guide, I'll show you some simple steps using which you not only can pin the This PC, but also Recycle Bin, Downloads folder, and the shortcuts to almost any important app or folder in your taskbar that you want for an easy reach.
In today's quick and complete guide, I'll show you some simple steps using which you not only can pin the This PC, but also Recycle Bin, Downloads folder, and the shortcuts to almost any important app or folder in your taskbar that you want for an easy reach.
Steps on How to Pin "This PC" to the Taskbar on Windows 11?
- On your desktop do a right-click on any empty area
- From the pop-up menu > navigate to New > and then click on Shortcut
- In the Create Shortcut wizard that opens up, copy and paste the below path in the location field and click on Next
- Name the shortcut as "This PC" or anything you like and click the Finish button.
[ %SystemRoot%\explorer.exe shell:MyComputerFolder ]
Now even though you have successfully created the shortcut to "This PC" and can put it in the taskbar. However, before you do that let's quickly make the one last touch which is to change the default folder icon to something more presentable and recognizable.
How to Change Folder Icons in Windows
To change the default folder icon just follow the below easy steps:
- Do a right-click on the folder and then click on Properties
- Click on Change Icon under Shortcut tab
- Now comes the fun part, even though you won't find a big list of icons as you would have hoped, see the below image
- Now from the new huge list of icons that you'll see just choose the one that you like the most for your folder and click on the OK button and save the applied settings.
- however, just type in the below magical text in the Look for icons in this file field and hit Enter
[imageres.dll]
Till now you have created a shortcut to "This PC" with a customized folder icon. Now you are just left to add it to the taskbar, to do so:
Time to Add the "This PC" shortcut to your Windows 11 Taskbar
- Right-click on the This PC shortcut and go to Show more options
- Now click on Pin to taskbar option from the list and that is all.
You'll see your newly added shortcut to This PC in your taskbar
How do I Pin "Downloads" to the taskbar on the PC?
[next]
To Pin the Downloads folder to your taskbar:
- Right-click on an empty area on your desktop as before and click on New > Shortcut
- Click on the Browse button and navigate to your Downloads folder and hit Enter and then click on Next
- Set the name as Downloads or any name of your choice and click on Finish
- Now pay attention, right-click on the newly created Downloads shortcut and click on Properties
- In the Target field under the Shortcut tab enter the below word in the very starting followed by a space and click on the OK button
[explorer ]
And that is it. Now you can easily customize the folder icon for the Downloads shortcut and pin it to the taskbar by similarly following the previous steps for This PC.
How do I Pin "Recycle Bin" to the taskbar in Windows 11?
You can also pin the Recycle Bin to the taskbar of your Windows 11 and to do so:
1. Again right-click on an empty space on your desktop and create a new shortcut and this time under the Type the location of the item field copy and paste the below path
[ explorer.exe shell:RecycleBinFolder ]
Now just follow the usual procedure to set the name, customize the icon and then pin it to the taskbar as done before.
and doing so won't be much of a hassle as by now you should already be aware of some familiar steps.
How to Remove the Original Recycle Bin from the Desktop?
[next]
So now as you have pinned the newly created Recycle Bin in the taskbar you may want to remove the original from the desktop if you are like me. If so, then if you try to right-click on the original you won't find the option to delete. So how can you do it? Quite easy actually.Since it is a very vital application so it can not be removed using the usual right-click and delete method. The way it is supposed to be done is as follows:
- Right-click on an empty area on your desktop and then click on Personalize
- Select Themes in the newly opened Personalization settings window
- Now click on the Desktop icon settings
- From the pop-up window un-check the Recycle Bin option and click on the OK button to save
How to Pin Apps to the Windows 11 taskbar?
[next]
The step to pin any of the installed apps to the taskbar is really simple. Just right-click on any installed app icon from the desktop or under All apps menu and then click on More > Pin to taskbar. That's it.
How to Pin any Folder in the Taskbar?
To pin any folder to the taskbar, create a shortcut to that folder by doing a right-click on the folder > Show more options > Send to > Desktop (create shortcut)
Now right-click on the Shortcut folder and as done before, type in the below magical word in the Target text field under the Shortcut tab in the very starting followed by a space, and click on the OK button
[explorer ]
And now when you again right-click on this Shortcut folder and go to Show more options, you will see the option Pin to taskbar
By now you must have pinned almost anything you wanted to the taskbar in your Windows 11 and should also be aware of how you can further customize the icon of the folders.
If you felt this guide was helpful do share your feedback in the comments section below. You can also use the comments section to request any other tutorial as well.
Watch it on YouTube






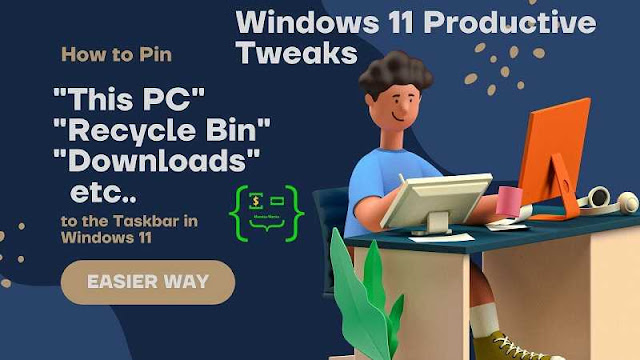

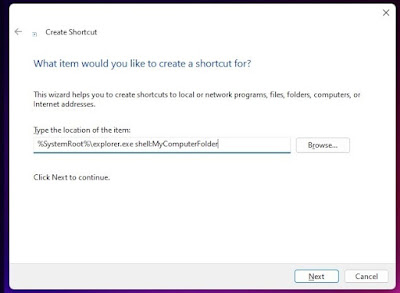




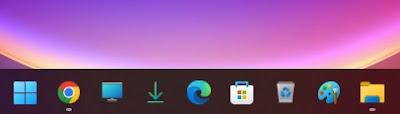
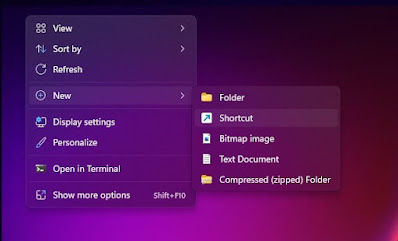


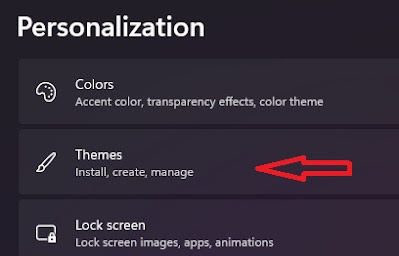
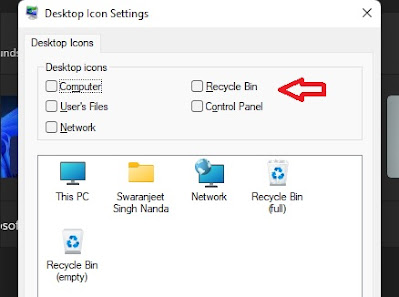

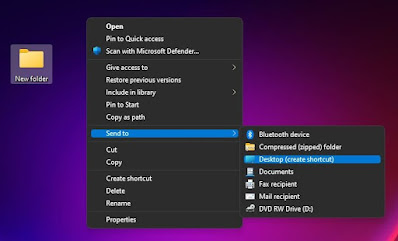

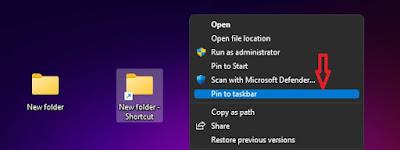
















COMMENTS