Don't worry if you accidentally deleted all of your saved chrome passwords.
Have you to accidentally deleted all of your saved passwords (of several years) in the process of cleaning history, cache or cookies from your Google Chrome browser?
If yes then perhaps this is the time for a big LOL! Because today, I also did the same thing by mistake and imagine the trauma I went through when I realized what I had done.
The Google Chrome browser, allows us to save the passwords of the sites we visit so as not to have to remember them when entering. However in the situations like above when a user accidentally deletes everything it becomes a great hassle to having to visit each and every website and then clicking on the 'Forgot Your Password' link to reset it. Imagine how would you feel if you have to follow the same procedure for hundreds of sites.
Today however I have come up with a trick using which you will be able to recover all of your precious data if God forbid the situation arises.
I used this trick for myself and was able to successfully retrieve all of my passwords so thought of sharing the same with all of you guys too.
Remember to follow each and every step as it is or you'll not be able to recover your saved passwords in your Google Chrome browser. I too had to follow the procedure twice as I missed out of a couple of steps. So I would want you not to repeat the same mistakes.
So let's begin!!
1. Just after you realize that you have accidentally deleted all of your saved passwords while clearing up cookies, then immediately turned OFF your system's wi-fi connection.
Also, turn ON the Flight Mode on your Smartphone, as we do not want any syncing to take place at this time.
2. Go to your browser's Settings option and turn OFF everything on the list that shows under the Sync option.
3. Now, Close your Browser and open My Computer. Navigate to the below path:
C:\Users\[YOUR USER NAME]\AppData\Local\Google\Chrome
Select your User Name under - YOUR USER NAME
4. Now when you navigate to the above path you'll see a folder named User Data. Right click on it and select Restore previous versions from the menu.
5. From the newly opened window, you'll see previously saved version of User Data folder under the Previous Versions tab. Select it and click on the Restore button.
Now depending upon the size of your saved data it'll take some time. In my case, it took me somewhere around 10-12 mins.
6. After restoration gets completed you'll see this window click on the OK button.
7. Now open your browser (REMEMBER - The Wi-Fi Still Needs to be OFF) and head on to Settings.
8. Click on the Passwords and there you'll see all of your saved passwords.
BUT WAIT - It will be removed again if you turned ON the Wi-Fi at this time. Instead, continue to follow the below steps.
9. At this point, your Sync option would have been enabled again (due to the restoration process) so disable the list again.
10. Now turn ON your Wi-Fi and delete a couple of non-required passwords from the saved list.
This step is required so as to update the latest timestamp on to your account, so at the time of synchronization, Google will treat your list of Saved passwords as the updated status and will not remove it again.
11. Finally, turn ON the list of options under the Sync option.
Congratulations! All your of your saved passwords will now be synced to your Google Account.
And now you can also Turn Off the Flight Mode on your Mobile.
You can too share your LOLs in the comments below if you find this trick helpful and if you think this was a must know trick.






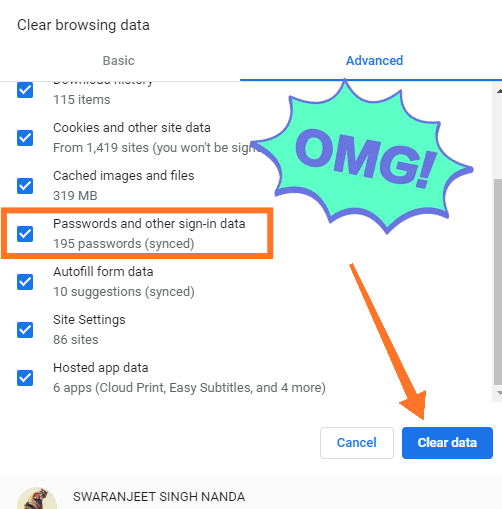
























COMMENTS