Amazing Gmail Tricks that will make your a Gmail Genius thereby improving your productivity.
Gmail has several trump cards in its sleeve that you probably did not know about. The popular email service is capable of much more than just sending and receiving letters.
With its predefined commands, options for customization and other useful tricks, you can optimize your work with the mail much more efficiently.
Let's find out how you can become a Gmail Genius:
Mute notifications from group
There are always people who abuse the "Reply to all" function and use it for other purposes, responding to one or more group correspondents. When one of these clever people is discussing something with others, the incoming emails from everyone else begins a real mess.
So to get rid of these dumping notifications, to which you do not care, is very simple. Click on the three verticle dots towards the top and then select "Mute". Messages will be received only without distracting notifications.
And just in case if you plan to Unmute them later then you can do so by typing 'in: mute' (without inverted commas) in the search bar and then selecting on the 'Unmute' option from the drop-down menu.
Canceling a incorrectly sent mail
Did it ever happen to you that you sent a mail to person and just after few seconds you realized that you had incorrectly indicated the addressee?
Sending a letter to the wrong address can be fraught with serious consequences. Fortunately, there is a way using which you can overcome this critical situation.
Go to the "Settings" and then in the "Undo Send" section of "General" tab, select the time period, during which you want to have such an opportunity of canceling the sent message.
So, the next time when you type in the message and hit the send button you will see a small pop message towards to bottom left-hand side of the window with a link "Undo", clicking on this link you can cancel your already sent message.
Most importantly - do not forget to click the "Save Changes" button at the bottom of the page.
Enable offline work
It turns out that to work with letters in a Gmail box, you do not have to be online. Gmail allows you to read and reply to messages, search and archive the necessary correspondence without access to the Internet.
However, to take advantage of the 'Gmail Offline', the extension must be installed with an active Internet connection. Go to the already familiar "Settings" menu, select the "Offline" tab and make the installation. In a few minutes, the extension will synchronize and download your emails, so that the absence of the Internet does not interfere with the mail.
Use hot keys
To save time, use hotkeys. Again go to "Settings" and in the "General" tab we enable this function. Now you can rummage in your inbox, without touching the mouse.
Here are the most necessary and most commonly used combinations:
"J" - go to older messages
"K" - transition to new messages
"E" - archive
"Shift" +3 - delete
"A" - answer all
"R" - answer personally
Schedule emails to be sent automatically
Perhaps you do not want to send a letter late at night or are afraid that you might forget it in the morning. The expansion of Boomerang for Chrome will help plan the sending of a pre-prepared letter according to the schedule and remind you of the postponed mail.
[Click here to install ##download##]
If you do not want to reply immediately but are also afraid that you might forget to write the answer, use the "Tasks" list.
To add a reminder about a message to Tasks, select the incoming message that you want to reply to, then click the More button above it and select Add to Tasks.
To check if this task appears in the list, go to the upper right corner of your Gmail window and click on the "Tasks" button. There, you will see your list of pending tasks.
Configure filters
If you receive many emails from online stores or newsletter services and do not want to miss out on profitable offers, there's a good way to filter out the messages you need. Click on the small arrow which towards the right-hand side of the search bar. A window will appear in which you need to enter conditions for filtering letters (by subject, sender, recipient, etc.).
Having specified the necessary parameters, click on the "Create filter" in the lower right corner of the window.
Sending emails from different addresses
Did you know that you can send messages from different addresses without leaving your Gmail account?
To do this, go to the "Settings" menu, go to the "Accounts and Import" tab and in the "Send Mail As" section, click on "Add another email address". A new window will open where you can attach another email address to your Gmail account.
Easily distinguish between personal and group emails
To find out whether the email was addressed only to you or to the mass mailing list of mailboxes, turn on the function of "Personal level indicators"
Go to settings, select the "General" tab, then select "Show indicators" in the section "Personal level indicators".
Now in the Inbox you will see an arrow next to the messages sent to you along with other recipients, and a double arrow next to messages that are only addressed to you.
Import from other email accounts
There is a very simple way to collect all letters and contacts in one mail account.
Go to the already familiar "Settings" menu and select the "Accounts and Import" tab. In the "Import mail and accounts" section, click on "Import mail and contacts" link which will open a new window with instructions that you can follow to collect all your mail and contacts in a single Gmail account in minutes.
Reading mail without opening Gmail
The Checker Plus for Gmail extension for the Chrome browser will send notifications of new emails, and will allow you to read and delete incoming messages without opening the Gmail page.
[Click here to install ##download##]
Check recent activity of your account
In a world where online profiles are constantly threatened with hacking, you need to be sure that your account is secure.
To know that no one but you is wooling the Inbox, check your recent account history. Click on the "Details" link which is displayed in the lower right corner of the screen. It will then open a new window with information about all activities in the current account and associated active sessions.
Delete emails from a specific folder
If you need to delete emails from a specific folder, enter one of the following commands in the search box:
in: inbox - search for messages in the inbox.
in: sent - search for messages in the folder sent.
in: trash - search for messages in the trash folder.
is: impotant - search for letters in the important folder.
Delete messages for a certain period
To delete emails from a certain period, enter the following command in the search string:
in: inbox after: 2017/07/3 before: 2018/09/22
Delete emails larger than a certain size
If you need to delete emails larger than a certain size (e.g. 10 MB), then just type in the following in the search string:
size:10m
Here "10m" specifies the file size of 10mb. By this command, Gmail will show you the list of emails that contain files equal to or greater than 10MB.
Combinations of commands
There are situations when you need to delete all emails from the inbox, for a certain period, and size.
In such cases, you can combine multiple commands. For e.g.:
in: inbox after: 2015/11/11 before: 2017/08/07 size: 20m
Delete all Gmail messages
And finally if you need to delete all messages from your Gmail account, you will need to do the following:
1. Open your mailbox, type "in: all" in the search bar and click on the find button.
2. You will see a full list of all your emails.
3. Select the emails you wish to delete and then click on the delete button.
I described the most useful commands that I used myself. With their help, you can very quickly clean your mail from unnecessary emails.
I hope that with these tips, you will be able to use Gmail much more efficiently than before.
With its predefined commands, options for customization and other useful tricks, you can optimize your work with the mail much more efficiently.
Let's find out how you can become a Gmail Genius:
Mute notifications from group
So to get rid of these dumping notifications, to which you do not care, is very simple. Click on the three verticle dots towards the top and then select "Mute". Messages will be received only without distracting notifications.
And just in case if you plan to Unmute them later then you can do so by typing 'in: mute' (without inverted commas) in the search bar and then selecting on the 'Unmute' option from the drop-down menu.
Canceling a incorrectly sent mail
Did it ever happen to you that you sent a mail to person and just after few seconds you realized that you had incorrectly indicated the addressee?
Sending a letter to the wrong address can be fraught with serious consequences. Fortunately, there is a way using which you can overcome this critical situation.
Go to the "Settings" and then in the "Undo Send" section of "General" tab, select the time period, during which you want to have such an opportunity of canceling the sent message.
So, the next time when you type in the message and hit the send button you will see a small pop message towards to bottom left-hand side of the window with a link "Undo", clicking on this link you can cancel your already sent message.
Most importantly - do not forget to click the "Save Changes" button at the bottom of the page.
Enable offline work
It turns out that to work with letters in a Gmail box, you do not have to be online. Gmail allows you to read and reply to messages, search and archive the necessary correspondence without access to the Internet.
However, to take advantage of the 'Gmail Offline', the extension must be installed with an active Internet connection. Go to the already familiar "Settings" menu, select the "Offline" tab and make the installation. In a few minutes, the extension will synchronize and download your emails, so that the absence of the Internet does not interfere with the mail.
Use hot keys
To save time, use hotkeys. Again go to "Settings" and in the "General" tab we enable this function. Now you can rummage in your inbox, without touching the mouse.
Here are the most necessary and most commonly used combinations:
"J" - go to older messages
"K" - transition to new messages
"E" - archive
"Shift" +3 - delete
"A" - answer all
"R" - answer personally
Schedule emails to be sent automatically
Perhaps you do not want to send a letter late at night or are afraid that you might forget it in the morning. The expansion of Boomerang for Chrome will help plan the sending of a pre-prepared letter according to the schedule and remind you of the postponed mail.
[Click here to install ##download##]
If you do not want to reply immediately but are also afraid that you might forget to write the answer, use the "Tasks" list.
To add a reminder about a message to Tasks, select the incoming message that you want to reply to, then click the More button above it and select Add to Tasks.
To check if this task appears in the list, go to the upper right corner of your Gmail window and click on the "Tasks" button. There, you will see your list of pending tasks.
If you receive many emails from online stores or newsletter services and do not want to miss out on profitable offers, there's a good way to filter out the messages you need. Click on the small arrow which towards the right-hand side of the search bar. A window will appear in which you need to enter conditions for filtering letters (by subject, sender, recipient, etc.).
Having specified the necessary parameters, click on the "Create filter" in the lower right corner of the window.
Sending emails from different addresses
Did you know that you can send messages from different addresses without leaving your Gmail account?
To do this, go to the "Settings" menu, go to the "Accounts and Import" tab and in the "Send Mail As" section, click on "Add another email address". A new window will open where you can attach another email address to your Gmail account.
Easily distinguish between personal and group emails
To find out whether the email was addressed only to you or to the mass mailing list of mailboxes, turn on the function of "Personal level indicators"
Go to settings, select the "General" tab, then select "Show indicators" in the section "Personal level indicators".
Now in the Inbox you will see an arrow next to the messages sent to you along with other recipients, and a double arrow next to messages that are only addressed to you.
Import from other email accounts
There is a very simple way to collect all letters and contacts in one mail account.
Go to the already familiar "Settings" menu and select the "Accounts and Import" tab. In the "Import mail and accounts" section, click on "Import mail and contacts" link which will open a new window with instructions that you can follow to collect all your mail and contacts in a single Gmail account in minutes.
Reading mail without opening Gmail
The Checker Plus for Gmail extension for the Chrome browser will send notifications of new emails, and will allow you to read and delete incoming messages without opening the Gmail page.
[Click here to install ##download##]
Check recent activity of your account
In a world where online profiles are constantly threatened with hacking, you need to be sure that your account is secure.
To know that no one but you is wooling the Inbox, check your recent account history. Click on the "Details" link which is displayed in the lower right corner of the screen. It will then open a new window with information about all activities in the current account and associated active sessions.
Now its time to Delete the Unnecessary Emails in Style
Gmail is so universal tool that for many it has long crossed the narrow scope of just a mail client. However, sometimes it can lead to a gradual accumulation of too many emails most of which are not required. So now I'll teach you how to easily filter the list of emails that you can delete easily.Delete emails from a specific folder
If you need to delete emails from a specific folder, enter one of the following commands in the search box:
in: inbox - search for messages in the inbox.
in: sent - search for messages in the folder sent.
in: trash - search for messages in the trash folder.
is: impotant - search for letters in the important folder.
Delete messages for a certain period
To delete emails from a certain period, enter the following command in the search string:
in: inbox after: 2017/07/3 before: 2018/09/22
- You can change the parameters such as folder and dates as per your requirement.
- e.g. (in: important after: 2015/07/4 before: 2016/04/12) and so on.
Delete emails larger than a certain size
If you need to delete emails larger than a certain size (e.g. 10 MB), then just type in the following in the search string:
size:10m
Here "10m" specifies the file size of 10mb. By this command, Gmail will show you the list of emails that contain files equal to or greater than 10MB.
Combinations of commands
There are situations when you need to delete all emails from the inbox, for a certain period, and size.
In such cases, you can combine multiple commands. For e.g.:
in: inbox after: 2015/11/11 before: 2017/08/07 size: 20m
Delete all Gmail messages
And finally if you need to delete all messages from your Gmail account, you will need to do the following:
1. Open your mailbox, type "in: all" in the search bar and click on the find button.
2. You will see a full list of all your emails.
3. Select the emails you wish to delete and then click on the delete button.
I described the most useful commands that I used myself. With their help, you can very quickly clean your mail from unnecessary emails.
I hope that with these tips, you will be able to use Gmail much more efficiently than before.













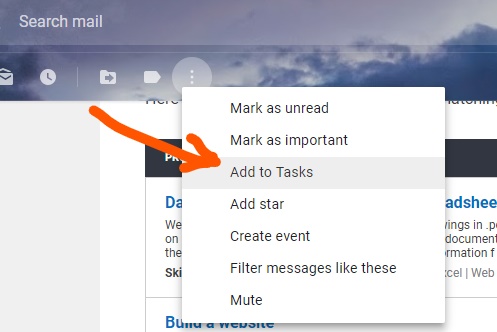























thnks
ReplyDeleteveerji nice info, really helpful
ReplyDelete